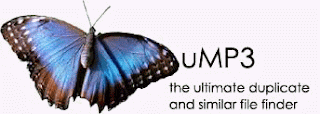Actualizar Swiftfox en español para amd64
Si seguimos los pasos de: flash-en-firefox-64bits para instalar swiftfox, solo resta los siguientes pasos para actualizar a la última versión:
cd /optpero...
sudo wget http://getswiftfox.com/builds/releases/2.0.0.7/swiftfox-2.0.0.7-athlon64.tar.bz2
sudo tar -xvjf swiftfox-2.0.0.7-athlon64.tar.bz2
Al actualizar a swiftfox 2.0.0.7 en ubuntu 7.04-amd64 y ejecutarlo, aparece este error:
/opt/swiftfox/swiftfox-bin: error while loading shared libraries:No sé si pasa en versiones anteriores, o si pasará en las siguientes, o si se solucionará con ubuntu 7.10.
libXcomposite.so.1: cannot open shared object file: No such file or directory
El problema consiste en que swiftfox no encuentra estas librerias en su versión 32 bits. Si vemos con
ls /usr/lib/libXcomposite* nos daremos cuenta que sí están en su versión 64. y al ejecutar ls /usr/lib32/libXco* veremos que no existen para 32 bits :(la solución al problema es:
Descargar manualmente los paquetes: libXcomposite y libXdamage para la version 32 bits.
cd ~Desempaquetamos el contenido de los archivos en la carpeta actual
wget http://cl.archive.ubuntu.com/ubuntu/pool/main/libx/libxcomposite/libxcomposite1_0.3.1-1_i386.deb
wget http://cl.archive.ubuntu.com/ubuntu/pool/main/libx/libxdamage/libxdamage1_1.0.3-3_i386.deb
dpkg-deb -x libxcomposite1_0.3.1-1_i386.deb ./Esto nos creó las carpetas usr/lib y dentro los archivos necesarios. Ojo: no es /usr/lib, sino son subcarpetas relativas a donde ejecutamos las instrucciones anteriores (en mi caso ~/usr/lib)
dpkg-deb -x libxdamage1_1.0.3-3_i386.deb ./
Ahora, copiamos las librerias en donde deberían de estar y cambiamos los permisos pertinentes:
sudo cp -a ./usr/lib/* /usr/lib32/!Ya podemos ejecutar swiftfox tranquilamente :)!
sudo chown -R root:root /usr/lib32/libX*
Si lo queremos en español (Argentina):
wget http://releases.mozilla.org/pub/mozilla.org/firefox/releases/2.0.0.7/linux-i686/xpi/es-AR.xpiaceptamos la instalación, editamos el siguiente archivo reemplazando
wget https://addons.mozilla.org/en-US/firefox/downloads/file/10708/diccionario_espa_atilde_plusmn_ol_argentina-1.0-fx+zm+tb.xpi
swiftfox ~/es-AR.xpi ~/diccionario_espa_atilde_plusmn_ol_argentina-1.0-fx+zm+tb.xpi
en-US por es-AR ejecutando la siguiente lineasudo sed -i '/"general.useragent.locale"/s/"en-US"/"es-AR"/g' /opt/swiftfox/defaults/pref/firefox-l10n.jsAbrimos la pagina about:config de swiftfox y en el filtro escribimos
spellchecker.dictionary, le damos doble click a la linea spellchecker.dictionary y en la ventana resultante escribimos es-ARswiftfox about:config


y ahora si! (casi) todo en español!
Hay que hacer notar que ya no aparece la palabra "swiftfox" en la barra de título de la ventana, es porque estamos usando una traducción para firefox.
rm -r ./usr libxcomposite1_0.3.1-1_i386.deb libxdamage1_1.0.3-3_i386.deb
rm es-AR.xpi diccionario_espa_atilde_plusmn_ol_argentina-1.0-fx+zm+tb.xpi
sudo rm /opt/swiftfox-2.0.0.7-athlon64.tar.bz2
La versión mejorada de firefox: http://getswiftfox.com/
La info del problema de la librería está basada en este foro y este post en frances ;)
La info de swiftfox en español la tome de este foro
El uso de
sed lo acabo de aprender :) a puro man sed y leyendo este excelente artículo :DHappy surfing!